enabling deduplication on unnamed volumes (and other stuff)
it dawned on me the other day that while i had enabled deduplication on my office computers, i never did enable it at home. back when ssd was very expensive, i had managed to get a very small drive (64gb.) well, it proved to be too small to be useful.
i ended up replacing the optical drive with a secondary hdd. it runs out of the optical chassis so it spins slower. it did it’s job though – which was to provide more space for not often accessed things. cool. i ran into a couple of things while toying around.
in case you didn’t know you could, windows 8.1 will support deduplication. you just have to get the binaries on to the os. once you install it and enable the features, you need to get into powershell to turn stuff on.
so, here’s a primer on getting all the deduplication commands:
gcm *dedup* | gcm –module deduplication (both work)
CommandType Name ModuleName
----------- ---- ----------
Function Disable-DedupVolume Deduplication
Function Enable-DedupVolume Deduplication
Function Expand-DedupFile Deduplication
Function Get-DedupJob Deduplication
Function Get-DedupMetadata Deduplication
Function Get-DedupSchedule Deduplication
Function Get-DedupStatus Deduplication
Function Get-DedupVolume Deduplication
Function Measure-DedupFileMetadata Deduplication
Function New-DedupSchedule Deduplication
Function Remove-DedupSchedule Deduplication
Function Set-DedupSchedule Deduplication
Function Set-DedupVolume Deduplication
Function Start-DedupJob Deduplication
Function Stop-DedupJob Deduplication
Function Update-DedupStatus Deduplication
first problem i ran into happened when i went to enable the c: drive and received the following error:
enable-dedupvolume -Volume c:
enable-dedupvolume : MSFT_DedupVolume.Volume='c:' - HRESULT 0x8056530b, The specified volume type is not supported. Deduplication is supported on fixed, write-enabled NTFS data volumes and CSV backed by NTFS data volumes.
unfortunately searching for the error code did not yield any results. however, if we look at the error message, it speaks about the volume type. according to technet, this is what is supported:
- Must not be a system or boot volume. Deduplication is not supported on operating system volumes.
- Can be partitioned as a master boot record (MBR) or a GUID Partition Table (GPT), and must be formatted using the NTFS file system.
- Can reside on shared storage, such as storage that uses a Fibre Channel or an SAS array, or when an iSCSI SAN and Windows Failover Clustering is fully supported.
- Do not rely on Cluster Shared Volumes (CSVs). You can access data if a deduplication-enabled volume is converted to a CSV, but you cannot continue to process files for deduplication.
- Do not rely on the Microsoft Resilient File System (ReFS).
- Can’t be larger than 64 TB in size.
- Must be exposed to the operating system as non-removable drives. Remotely-mapped drives are not supported.
the requirements fell apart on the first bullet for me. oh well, i still have the secondary hdd i can optimize. ran into a small snag, realizing that i had created a mount point so the secondary hdd isn’t an actual volume i can specify by drive letter.
not too big of a deal as long as i know the path where it’s mounted such as:
enable-dedupvolume –Volume c:\data
if the directory is unknown, you could also use the objectid, which you can get from get-volume. the following command would attempt to enable deduplication on all available volumes. obviously, this is not something you want to try on your desktop:
get-volume | % { enable-dedupvolume -volume $_.ObjectId }
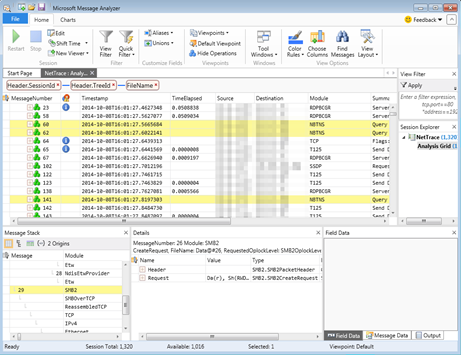
Comments
Post a Comment