how to use dropbox to synchronize windows 7 sticky notes
you may remember awhile back, I wrote up some steps on how to use windows live mesh to achieve sticky notes synchronization. live mesh, sync, and now mesh again, was a great product to use for this purpose because you could point to the folder and tell it to sync it. unfortunately, I didn't find it very reliable and by the comments I read, neither did a lot of my readers.
this morning, I got quite frustrated by a couple of things going on. first of all, no sync! second, digsby! sticky notes and digsby are two things I've come to rely on. there's some talk about a protocol change (or using old protocols or something like that) I read that pointed to digsby's msn having connection problems while using windows live mesh. while live mesh was running, msn would drop off. according to their blog, it's a known issue and will be revised in a future release.
anyway, so here I am. I decided to get rid of mesh in favor ![]() of something I've been using awhile and have come to love: dropbox. the challenge with dropbox was that I had to find a way to synchronize the content (yeah that's easy I know) without having the content only in the dropbox folder.
of something I've been using awhile and have come to love: dropbox. the challenge with dropbox was that I had to find a way to synchronize the content (yeah that's easy I know) without having the content only in the dropbox folder.
the first thing I thought of doing was writing a script to copy the dropbox content on sync detection. this seemed like OVERKILL when I found someone else's brilliant solution: ntfs junctions.
configuring dropbox and junctions
this is a rundown of the steps involved, which is pretty dang easy. so let's get started...
- close your sticky notes application. make sure it's closed. if it's still running, you'll see the StikyNot.exe process running.
- create a new directory called "sticky notes" somewhere in your dropbox folder. I just put mine in the root for ease.
- navigate to the "sticky notes" directory on your computer, where you'll find a file called StickyNotes.snt. (the directory path is c:\users\<userid>\appdata\roaming\microsoft\sticky notes)
- copy the StickyNotes.snt file to the dropbox folder you created.
- now get rid of the original "sticky notes" directory.
- from a cmd prompt, type the following to create your junction:
mklink /J "%APPDATA%\Microsoft\Sticky Notes" "<Full Dropbox Path>\Sticky Notes"
- once you open up sticky notes again, it'll be pointing to the file in your dropbox folder courtesy of the junction you just created. :)
if you open the path to the original stick notes directory, you'll notice there's a shortcut icon on the folder to indicate it's a junction. if you open up the folder, you'll find yourself in your dropbox folder.
okay, now you're syncing sticky notes to dropbox... but what about another computer? simple. just run through the same steps above, except this time, don't worry about copying your stickynotes.snt file since it already exists in dropbox.
notes
there's one caveat I should mention. the synchronization can't take place while sticky notes is running. you'll want to close your sticky notes application every now and then so that dropbox has a chance to sync your changes.
this applies to computers receiving the files from dropbox as well. as long as sticky notes is running, it won't be able to sync the contents.

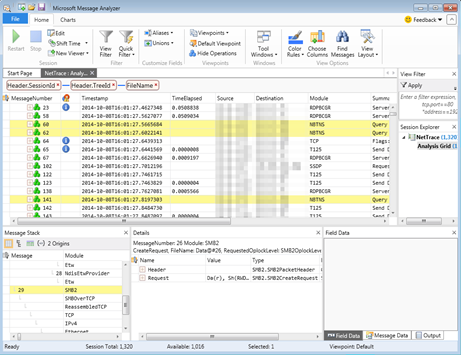
Cloud Sticky Notes is an app that looks and acts like Windows sticky notes but syncs on all of your desktops. Avoid the hassle by visiting www.cloudstickynotes.com.
ReplyDeleteThis comment has been removed by the author.
ReplyDeleteThank you, works well! I don't need to close SN, after each change it is synchronized automatic. I use Google Drive.
ReplyDelete